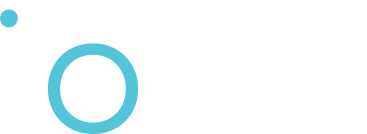En tant que parents, il est évidemment dérangeant de savoir nos enfants constamment espionnés à travers leurs téléphones à des fins publicitaires. Pire, il est effrayant de se dire que nos enfants peuvent avoir une application malveillante installée sur leur smartphone. Les applications de contrôle parental peuvent être intrusives et parfois prendre la forme d’un mouchard de plus, compromettant ainsi la vie privée de vos enfants.
Ce sont pour ces raisons que nous avons récemment décidés chez iodé de développer des fonctionnalités de protections pour enfant, afin que vous puissiez la/le protéger sur son smartphone iodé de façon non-intrusive.
Vous ne souhaitez pas que votre enfant joue à un certain jeu? Vous souhaitez Facebook ou TikTok hors de portée de votre enfant? Appliquez un mot de passe, quelques restrictions sur le bloqueur iodé, et considérez-le fait.
2 différents types de blocage avec iodéOS et pourquoi ils importent
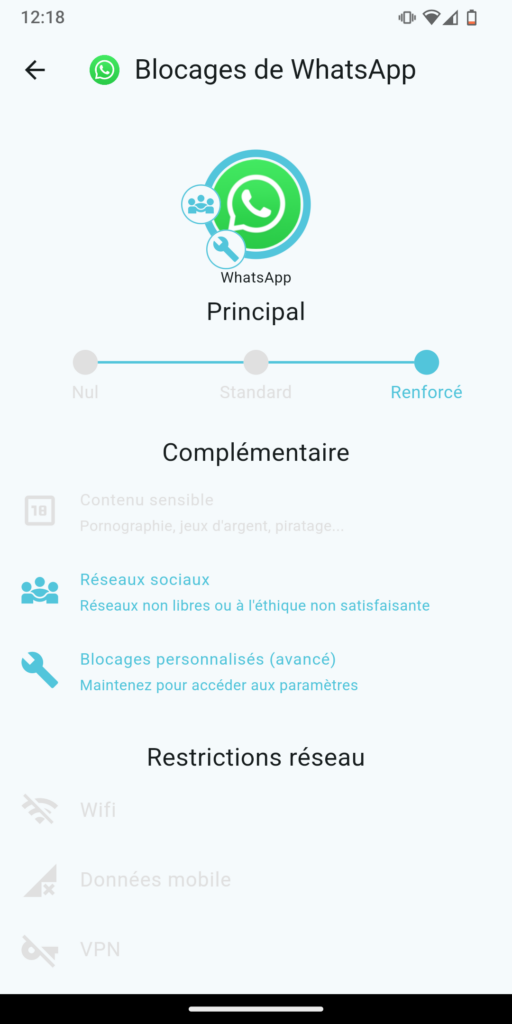
Avec iodéOS, nous fournissons 2 différents types de blocage de collection de données :
- Blocage des destinataires.
Ce type de blocage est basé sur le nom du destinataire. Il le confronte à une ou plusieurs listes de blocages. S’il appartient à une des listes activées, alors il est automatiquement bloqué. La liste “standard” activée par défaut, peut être changée par la liste “renforcée”, ayant plus de destinataires indésirables.
En complément, 2 listes peuvent être activées : “Réseaux sociaux” et “Contenu sensible“. Nous allons voir que ces listes complément peuvent vous intéresser en tant que parent.
Dans le cas où un destinataire avec qui vous ne souhaitez pas que votre enfant partage des données n’est pas bloqué par une liste iodé prédéfinie, vous pouvez tout à fait le bloquer en personnalisant votre propre liste (réglages avancés). - Blocage du réseau.
Lorsque vous sélectionnez une des interfaces réseau suggérée (Données mobiles, Wifi, VPN), toutes les transmissions de données de l’interface en question seront bloquées indépendamment du blocage de destinataires défini en amont.
La nuance entre ces 2 blocages cités ci-dessus est importante en fonction de vos besoins. Si, par exemple, vous souhaitez Facebook et TikTok hors de la vie de votre enfant, alors ‘réseaux sociaux’ ( blocage des destinataires) sera la liste à activer. De la même façon, si vous souhaitez les sites pour adultes censurés sur le smartphone, cochez ‘porno’.
D’un autre côté, imaginons que vous souhaitiez pouvoir auditer quel genre d’applications votre enfant installe avant qu’elle/il ne commence à les utiliser et partager ses données sur internet. Un blocage du réseau sera ici une première barrière et un bon complément au blocage des destinataires.
Etape 1 : protéger votre enfant des réseaux sociaux et sites pour adultes (blocage des destinataires)
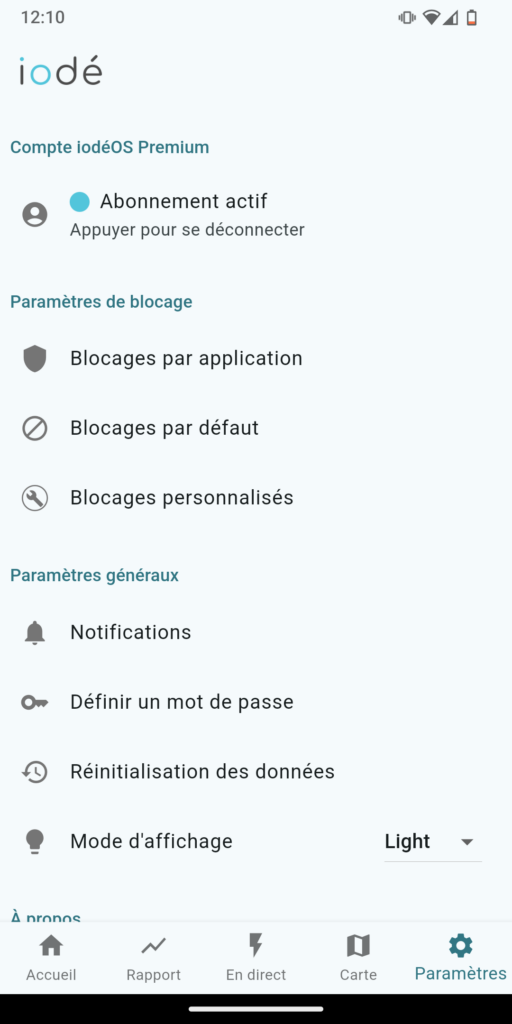

Vous souhaitez Facebook et TikTok hors de la vie de votre enfant ? Vous souhaitez que les sites pour adultes soient censurés ? Suivez les étapes suivantes.
- Ouvrez l’application iodé (interface iodé) directement accessible depuis l’écran d’accueil.
- Allez à l’onglet Paramètres -> Blocages par application -> Toutes les apps
- Cochez ‘Réseaux sociaux’ et ‘Contenu sensible’
- Les réglages sont actifs !
Si votre enfant se plaint à propos des réglages étant trop restrictifs pour une application, vous pouvez alléger le blocage dans le même menu ‘Sélection des blocages par application’.
Etape 2 : évitez toutes fuites de données (blocage du réseau)
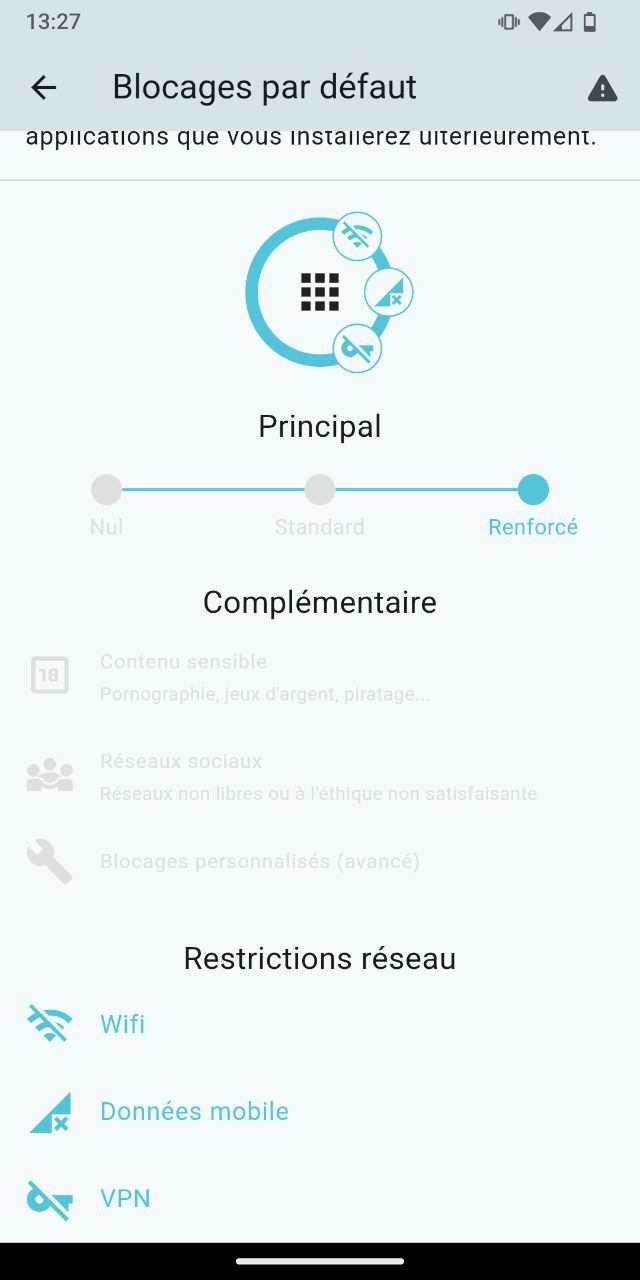
Vous souhaitez vérifier quelles applications votre enfant installe avant qu’elle/il puisse les utiliser ?
- Ouvrez l’interface iodé
- Allez dans l’onglet ‘Paramètres’
- Blocage par défaut des applications
- Allez dans l’onglet ‘Restrictions réseau’ et cochez ‘WiFi’, ‘Données mobiles’ et ‘VPN’. Toutes les applications que votre enfant installera ultérieurement seront coupées d’internet par défaut.
Vous pouvez additionnellement restreindre la possibilité à votre enfant d’installer des nouvelles applications, coupez l’accès internet pour Aurora Store ou le magasin d’applications de votre choix en procédant de la même façon que pour les blocages par défaut, cette fois-ci pour le(s) magasin(s). - Les réglages sont actifs !
Etape 3 : configurez un mot de passe
Maintenant que les restrictions de blocages sont configurées, définissez un mot de passe pour éviter que votre enfant accède aux réglages et les change.
Depuis l’interface iodé, allez dans Paramètres -> Définir un mot de passe -> définissez le mot de passe et choisissez si vous bloquez totalement l’accès à l’application ou autorisez tout de même votre enfant à accéder à l’interface en lecture seule.
Vous êtes prêt !
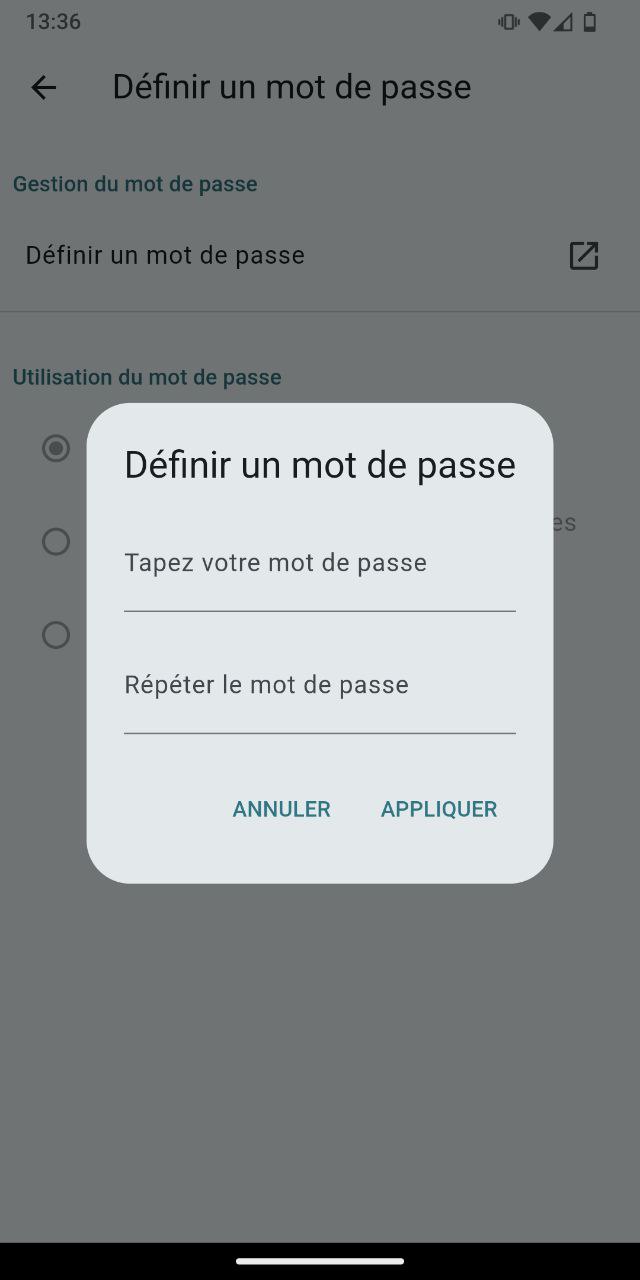
Merci pour votre intérêt pour iodé.
L’équipe iodé.